Návod na Virtualbox
Projekt VirtualBox slúži na súčasné vysielanie a používanie dvoch a viacerých operačných systémov na jednom počítači. Funguje na mnohých platformách (hosťujúcich) a dovoľuje prevádzku celého radu virtuálnych operačných systémov. Jeho použitie odporúčame hlavne skúsenejším užívateľom, a ak si chcete zahrať napríklad staré hry, môžete vyskúšať aj jednoúčelovým DOSBox, ktorého použitie je veľmi jednoduché.
Na čo Virtualbox slúži?
Virtualbox vytvára priestor a poskytuje prostriedky na inštaláciu a súčasný beh viacerých operačných systémov. Vždy existuje Host, teda hostiteľský počítač, na ktorý sa nainštaluje Virtualbox, pod ktorým sa spustí virtuálne prostredie jedného alebo viacerých ďalších operačných systémov, ktorým sa hovorí Guests. Nie všetky operačné systémy môžu fungovať ako Host a nie všetky operačné systémy môžu byť nainštalované ako Guest - k inštalácii týchto systémov potom samozrejme potrebujete originálne inštalačné médiá alebo ISO súbory.
Prakticky je Virtualbox najľahším spôsobom, ako testovať v rôznych operačných systémoch bez potreby mať fyzicky 2 počítače alebo reštartovať a bootovať iný operačný systém. Nie je síce všemocný, ponuka platforiem je však pomerne široká a funkčne môžu virtuálne systémy pomerne dobre konkurovať tým štandardne nainštalovaným. Okrem toho sa VirtualBox používa aj pre ľahšiu inštaláciu komplexných systémov, ktoré dodávateľ ponúka už v rámci "virtuálneho stroja" nainštalované, pretože samotná inštalácia na hostiteľský počítač by bola z mnohých dôvodov príliš zložitá.
Zásadnou výhodou VirtualBoxu je, že virtualizuje aj hardware, takže na ňom rozbehnete aj operačné systémy, ktoré nemožno normálne na hardvér hostiteľského počítača nainštalovať.
Aké možnosti ponúka?
Teraz je čas si povedať niečo o tom, ktoré systémy môžu byť Host a ktoré možno virtualizovať, teda prevádzkovať ako Guest. Zároveň si povieme aj niečo o Guest Additions, ktoré zásadným spôsobom uľahčujú a spríjemňujú prácu s niektorými Guest systémami (s tými, ktoré ich podporujú, keď si teda GA nainštalujete).
Operačné systémy, ktoré môžu fungovať ako Host:
- Win 2000 SP 3 a vyšší
- Win XP
- Windows Server 2003
- Win Vista
- Win 7
- Win 8
- Win 8.1
- Debian GNU
- Ubuntu 5.10,...
- Apple Mac OS X
- A ďalšie, viď zdroj
Zdroj: cs.wikipedia.org/wiki/VirtualBox
Operačné systémy, ktoré môžu byť nainštalované na Guest
- Windows NT 4.0
- Windows 2000/XP/Server 2003/Vista/Server 2008/Windows 7,8,8.1/Server 2012
- MS-DOS/Windows 3.x/95/98/ME
- Linux 2.4/2.6
- FreeBSD
- OpenBSD
- IMB OS/2 Warp 4.5
- Solaris
Zdroj: cs.wikipedia.org/wiki/VirtualBox
To znamená, že ak máte dostatočne výkonný hardvér (pretože virtualizácia a samotný beh Guest systému si nejaké tie prostriedky vždy vezme) a niektorý z Host systémov, môžete si nainštalovať VirtualBox a v ňom sprevádzkovať niektorý z Guest systémov. Výhodou VirtualBoxu je, že dokáže virtualizovať aj hardware, takže aj na moderných strojoch v pohode rozbehnete systémy, ktoré by ste na nich už inak nenainštalovali.
Teraz už ale ku Guest Additions. Tie odporúčame nainštalovať, pretože prehlbujú schopnosti virtualizovaných systémov. Ide napríklad o implementáciu WDDM ovládačov, ktoré rozširujú grafickú silu aj možnosti a nahrádzajú tak vlastnú virtualizovanú grafickú kartu, ktorá je súčasťou VirtualBoxu.
Spojazdnite Virtualbox na vašom počítači
Možno znie VirtualBox ako niečo iba pre expertov, ale nie je to nevyhnutne tak. Inštalácia je jednoduchá, nastavenie nového Guest systému tiež a väčšinou nie je ani taký problém nainštalovať požadovaný operačný systém.
1. Čo budete potrebovať?
- Dostatočne výkonný hardware, aby mu zostali prostriedky aj na beh virtualizovaného systému alebo viacerých systémov.
- Inštalačku VirtualBoxu.
- Inštalačný disk kompatibilného Guest operačného systému, ktorý budete chcieť nainštalovať.*
- Kompatibilný Host operační systém.
*Od VirtualBoxu sa žiadnych inštalačiek nedočkáte, musíte si ich zadovážiť sami.
2. Inštalácia Virtualboxu
- Stiahnite si Virtualbox.
- Spusťte inštalačný súbor.
- Postupujte podľa informácií uvedených v instalačnom prievodcovi.
3. Vytvorenie virtuálneho priestoru pre systém
- Spusťte VirtualBox.
- Kliknite v hlavnej ponuke na veľkú voľbu Nový.
- Najskôr si pomenujte svoj vlastný virtuálny systém.
- Potom zvoľte Operačný systém a jeho Verziu.
- V ďalšom kroku určujete, koľko operačnej pamäte virtuálny systém dostane k dispozícii - VirtualBox vám poradí, koľko je vhodné nastaviť.
- Ďalej je potrebné vytvoriť nový virtuálny pevný disk, priradiť mu priestor a zvoliť, či bude fixný, alebo sa bude dynamicky rozširovať podľa potrieb virtuálneho systému.
- Musíte tiež zvoliť, kam sa nový virtuálny disk uloží - dajte hlavne pozor, aby ste ho ukladali na disk s dostatočnou voľnou kapacitou.
- Po dokončení celého procesu sa ocitnete späť v programe, kde bude v ľavom stĺpci váš novovytvorený Guest systém, zatiaľ však bez nainštalovaného operačného systému.
- V pravej časti obrazovky potom máte možnosť upravovať vlastnosti virtuálneho počítača.
4. Inštalácia systému (Guest)
- Kliknite na tlačidlo Štart.
- Spustí sa sprievodca, ktorý vám pomôže s inštaláciou vášho operačného systému z CD/DVD/ISO a ktorý vám pomôže v ovládaní vášho nového virtuálneho systému (prepínanie medzi systémami,…).
- Po inštalácii nezabudnite inštalačné CD/ISO vybrať/odpojiť, aby VirtualBox nechcel znovu inštalovať.
Ak vám nevadí angličtina, môžete takmer všetky dostupné informácie aj VirtualBox získať v tomto obsiahlom oficiálnom online manuáli.

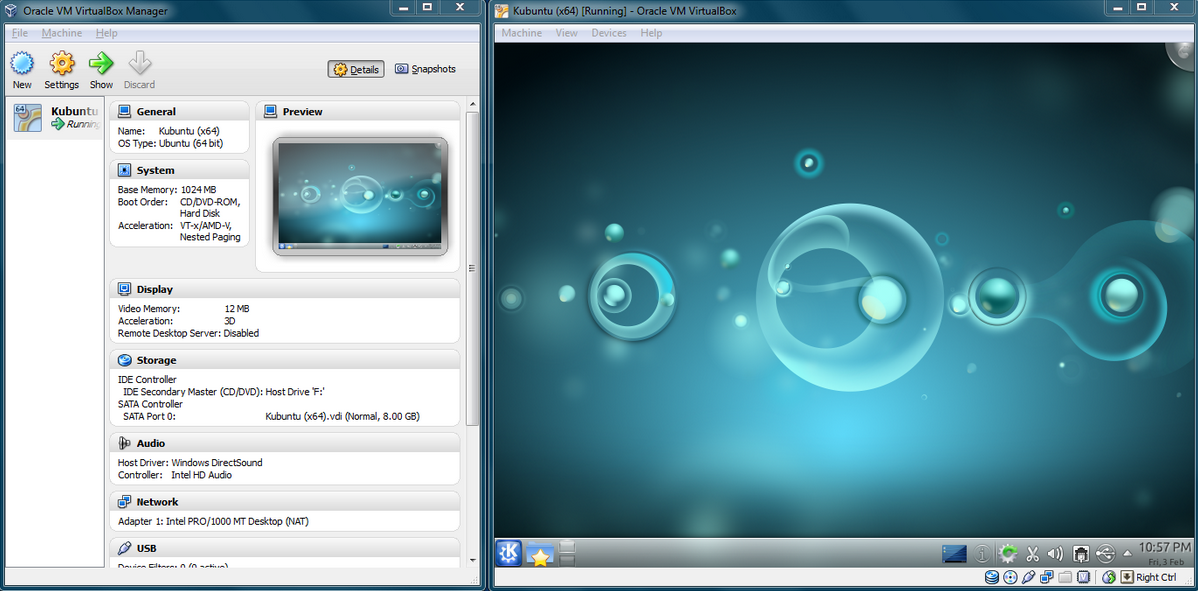




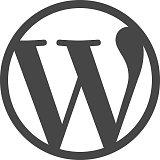

Diskusia