Ako obnoviť nechcene vymazané súbory
Článok o možnostiach systému Windows Vista Business alebo Ultimate, 7 a 8, ktoré dokážu vrátiť uložené zmeny v súboroch, prípadne ich úplne vzkriesiť z kremíkového záhrobia.
Či už pracujete s dôležitými dokumentmi, alebo len upravujete fotky, mali by ste vedieť, že pokiaľ súbory omylom vymažete, existuje možnosť tento chybný krok vrátiť späť. Operačné systémy Windows Vista a Windows 7 alebo 8 totiž obsahujú zálohovací mechanizmus, ktorý vytvára tieňové kópie dát. Na disk sa teda zálohujú užívateľské nastavenia a zároveň sú zaznamenávané zmeny v jednotlivých súboroch.
Funkcia sa hodí napríklad v nasledujúcom prípade. Užívateľ plánuje vykonávať väčšie zmeny v textovom alebo obrazovom súbore. Na úpravu použite kópiu, aby originál zostal zachovaný. Pracuje s kópiou a postup priebežne ukladá. S výsledkom ale nakoniec nie je spokojný, takže súbor zatvorí a zmaže. Dôjde však k omylu a užívateľ odstráni originálny súbor. Na prvý pohľad sa táto situácia môže zdať bezvýchodisková, no zďaleka tomu tak nie je.
Nastavenie obnovenia systému
Aby bolo možné využiť záchranné utility systému, musíte ich najprv aktivovať. Zálohovanie povolíte nasledovne:
Otvorte Ponuku Štart – kliknite na Ovládacie panely – Systém – v ľavom hornom menu vyberte Ochrana systému a v spodnej tabuľke zvoľte, pri ktorých diskoch alebo diskových oddieloch chcete túto funkciu aktivovať. Kliknutím označte disk a stlačte Konfigurovať. V ponuke je možné zvoliť, čo všetko bude možné obnoviť. Ďalej môžete určiť veľkosť priestoru vyhradeného pre zálohovanie.
Po Konfigurácii obnovenia je nutné kliknúť na tlačidlo Vytvoriť. Tým dôjde k okamžitého vytvoreniu bodu obnovy (aktuálne nastavenie tým bude zálohované) a bude povolené obnovovať súbory alebo voliť medzi ich verziami.
Obnovenie súborov a priečinkov, vrátenie zmien
Po aktivácii zálohovacieho nástroja je možné vracať nechcene uložené zmeny alebo „kriesiť“ vymazané súbory a priečinky. (Táto možnosť je samozrejme dostupná len pre súbory a priečinky, ktoré budú vymazané či upravené až po vytvorení Bodu obnovy). Stačí na to len pár kliknutí.
Obnovenie priečinku
Pokiaľ došlo k vymazaniu obsahu celého priečinka, stačí naň kliknúť pravým a vybrať položku Obnoviť predchádzajúce verzie (k tejto funkcii je možné pristupovať aj cez Vlastnosti, záložka Predchádzajúce verzie).
V zozname je niekoľko rôznych verzií s príslušným dátumom vytvorenia. Pod tabuľkou s verziami sa nachádzajú tri funkčné tlačidlá umožňujúce všetko potrebné.
Otvoriť – otvorí danú verziu priečinku; po otvorení ľahko zistíte, aké súbory sú v konkrétnej verzii umiestnené
Kopírovať – skopíruje vybranú verziu priečinku do nového umiestenia
Obnoviť – obnoví vybranú verziu
Dáta sú navrátene v stave, v akom sa nachádzali po vytvorení bodu obnovenia. Takýmto spôsobom je možné vrátiť všetky zmeny v súboroch alebo úplne obnoviť zmazané dáta.
Obnovenie súboru
Pri obnove súboru môžete postupovať úplne rovnako. Oproti možnostiam priečinku je však možné uskutočnené zmeny vrátiť nezávisle na ostatných súboroch v zložke. Jednoducho tak môžete obnoviť všetky varianty súbory uložené po vytvorení bodu obnovenia.
Na súbor opäť kliknite pravým tlačidlom a vyberte Obnoviť predchádzajúce verzie. Podobne ako pri priečinku je k dispozícii tabuľka s verziami, ktoré je možné zoradiť podľa názvu, doby vytvorenia či umiestnenia. Rovnako je možné využiť tri funkčné tlačidlá Otvoriť, Kopírovať a Obnoviť.
Odporúčaný postup pri obnovení: Najprv vyberte verziu, o ktorej si myslíte, že obsahuje omylom zmazané dáta. Kliknite na tlačidlo Otvoriť a skontrolujte, či skutočne ide o príslušnú verziu. Pokiaľ áno, kliknite na možnosť Kopírovať a dáta uložte do nového priečinka (kvôli zachovaniu úplného prístupu k možným zmenám). Naopak, pri obnove priečinka nie je potrebné využiť funkciu Kopírovať a stačí použiť možnosť Obnoviť.
Pri stlačení tlačidla Obnoviť sa systém spýta, či ste si vedomý toho, že zmena trvale a nezvratne ovplyvní daný súbor. Ak si nie ste stopercentne istý, radšej zvoľte možnosť Kopírovať.
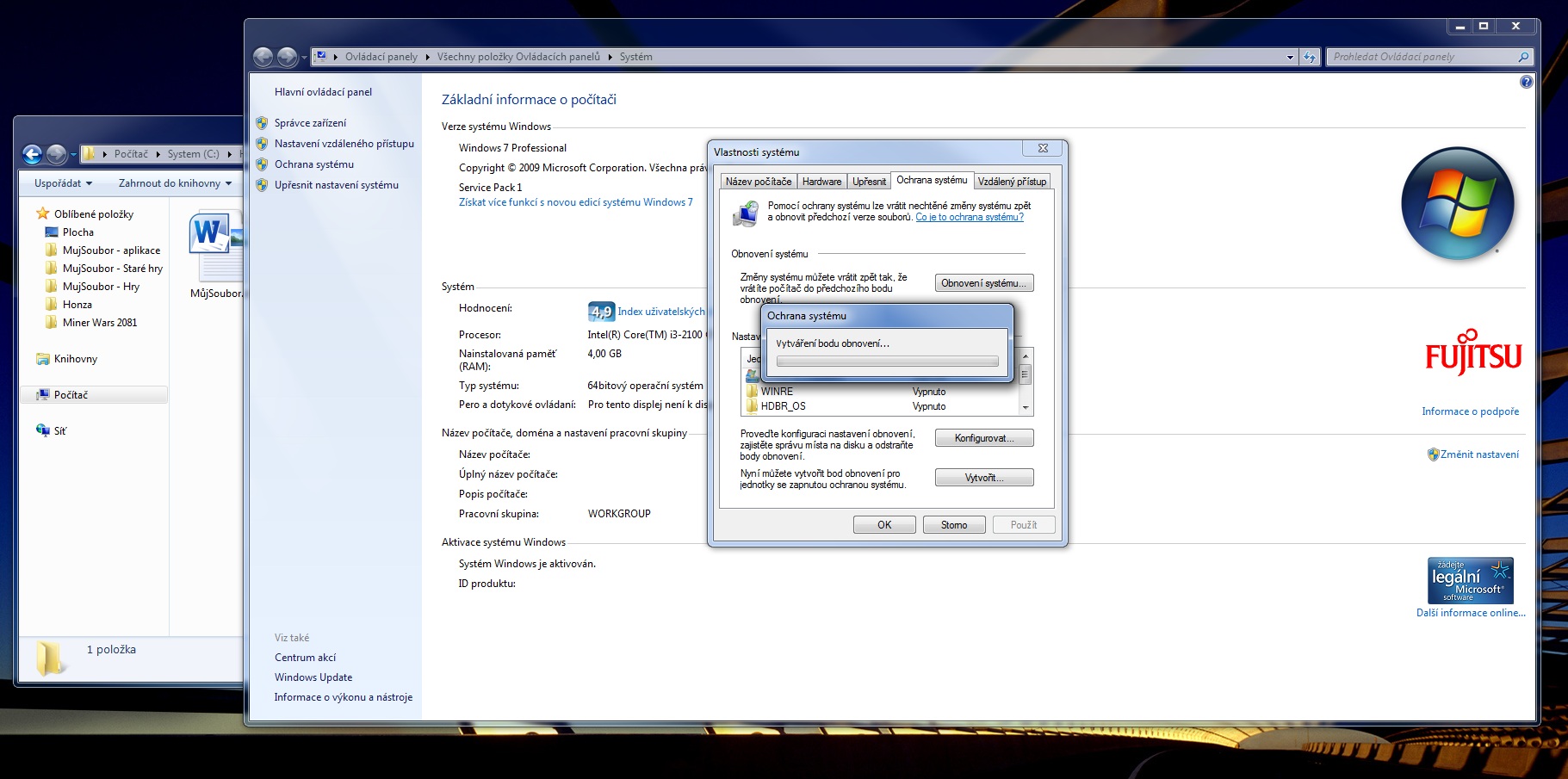

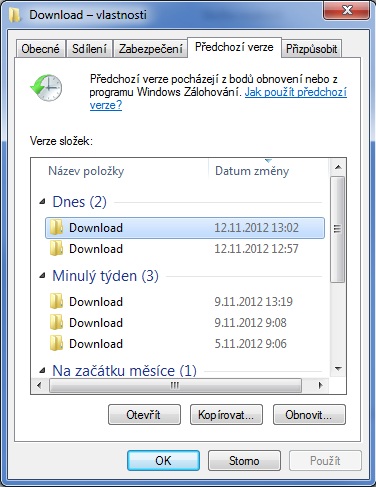







Diskusia