3 zaručené tipy, ako zrýchliť štart počítača
Každodenným používaním sa počítač spomaľuje, či chceme, alebo nie. Platí to aj o samotnom štarte systému Windows, ktorému to po rokoch fungovania trvá dlhšie a dlhšie. Ak už pri zapínaní PC čakáte na vaše pomery dlho, je dobré siahnuť po niekoľkých riešeniach, ako zrýchliť bootovanie systému pri štarte.
Návod na zrýchlenie štartu PC v 3 jednoduchých krokoch
Funkcia Fast StartUp možno väčšine používateľov nič nehovorí, ale ide o jedno zo základných riešení pre zníženie čakania na zapnutie PC. Fast StartUp je zabudovaný priamo vo Windows a kombinuje vlastnosti uspatia a vypnutia počítača. Zapnutím tejto funkcie dokážeme zvýšiť rýchlosť zapínania systému Windows a skrátiť čakaciu dobu.
Fast StartUp funguje na báze ukladania niektorých systémových súborov v PC pri vypínaní Windows. Namiesto ich úplného vypnutia ich ale uloží do módu hibernácie/spánku, aby boli pri ďalšom zapínaní PC rýchlejšie dostupné a nemuseli sa spúšťať úplne od začiatku.
*Poznámka: Fast StartUp funguje len v prípade, že máte povolenú hibernáciu/uspatie PC. Funkcia StartUp zároveň funguje len pri vypnutí a zapnutí PC, nie pri reštartovaní systému.
Zapnutie funkcie Fast StartUp v počítači
1. Otvorte si Nastavenia (napríklad cez ponuku Štart) a zvoľte Systém. V ľavom Menu vyberte možnosť Napájanie a spánok a kliknite na Ďalšie nastavenia napájania.
2. Otvorí sa nové okno s možnosťami napájania, kde na ľavej strane kliknete na Vybrať akcie pre tlačidlá napájania.
3. Na spodnej strane sa zobrazí možnosť Zapnúť rýchle spustenie (odporúča sa). Ak sa vám nedá tlačidlo zakliknúť, prejdite nahor a kliknite na Zmeniť momentálne nedostupné nastavenia. Následne sa môže zobraziť okno na kontrolu používateľa PC, kde zakliknete Áno.
4. Ďalej zvoľte Uložiť zmeny naspodku a zatvorte okno. Aby sa zmeny prejavili, musíte vypnúť a zapnúť PC (samotný reštart nepostačí).
Nastavenie programov spúšťaných pri štarte a ich zakázanie
Veľkou pomocou pri zrýchlení spustenia systému Windows je aj prispôsobenie spúšťaných programov pri štarte. Ako vo Windows 10, tak aj vo Windows 11 si môžete zvoliť, ktorý softvér sa bude pri štarte spúšťať a ktorý, naopak, zakážete. Zakázaním nepotrebných programov si výrazne zvýšite rýchlosť bootovania PC.
Programy spúšťané pri štarte si môžete spravovať v Správcovi úloh, ktorého otvoríte buď cez menu Štart, vyhľadanie cez lupu alebo klávesovou skratkou Ctrl + Shift + Esc. V hornej lište možností kliknite na Spustenie, kde sa zobrazia všetky programy spúšťané pri štarte. Kliknutím na program si môžete zvoliť jeho zakázanie a je to.
Lepší hardvér – rýchlejšie zapnutie PC
Investícia do hardvéru môže byť pre mnohých jediným riešením, ako si počítač zrýchliť. Najdôležitejším artiklom pri štarte je jednoznačne typ disku. Staré HDD už dávno nemôžu v rýchlosti konkurovať diskom SSD, ktoré sú navyše aj spoľahlivejšie.
Ďalšou dôležitou položkou je aj pamäť RAM, ktorej nedostatok môže spôsobovať pomalšie načítanie systému aj prácu na PC. Samotná práca na počítači bude s SSD diskom a dostatočnou pamäťou RAM o poznanie lepšia.
Štart systému je jedna vec, používanie PC zase druhá. Ak sa vám podarí zrýchliť načítanie systému Windows pri štarte, stále ešte nemusíte mať vyhraté. Počítač sa postupne začne spomaľovať priamoúmerne tomu, čo na ňom robíte. Pri práci tak budete musieť zbytočne dlhšie čakať na načítanie webovej adresy, otvorenie dokumentu či spustenie programu.
Ak je váš počítač stále pomalší, ako by mal byť, určite sa zamerajte aj na nasledovné rady. Aj malé zrýchlenie je lepšie než žiadne.
- Odinštalujte nepoužívané programy: Odinštalujte programy, ktoré už nepoužívate alebo nepotrebujete. Môžu zaberať cenné zdroje vášho počítača.
- Zakážte spúšťanie programov: Zakážte programy, ktoré sa spúšťajú automaticky po spustení počítača. Môžete to urobiť prostredníctvom Správcu úloh alebo nástroja Konfigurácia systému.
- Odstráňte dočasné súbory: Vymažte dočasné súbory a priečinky, ktoré sa časom nahromadia. Môžete na to použiť nástroj Vyčistenie disku.
- Aktualizujte operačný systém: Udržiavajte operačný systém aktualizovaný pomocou najnovších patchov a aktualizácií. Môžete tak zlepšiť výkon a opraviť bezpečnostné slabiny.
- Aktualizujte hardvér: Zvážte aktualizáciu hardvéru, napríklad pridanie väčšej pamäte RAM alebo upgrade pevného disku na disk SSD.
- Používajte antivírusový program: Používajte spoľahlivý antivírusový program, aby ste počítač chránili pred škodlivým malvérom a iným škodlivým softvérom.
- Defragmentujte pevný disk: Defragmentujte pevný disk, aby ste zvýšili jeho výkon. Môžete tak urobiť napríklad pomocou nástroja Disk Defragmenter
- Zatvorte nepoužívané karty a aplikácie: Zatvorte karty a aplikácie, ktoré nepoužívate. To môže pomôcť uvoľniť pamäť a zlepšiť celkový výkon.

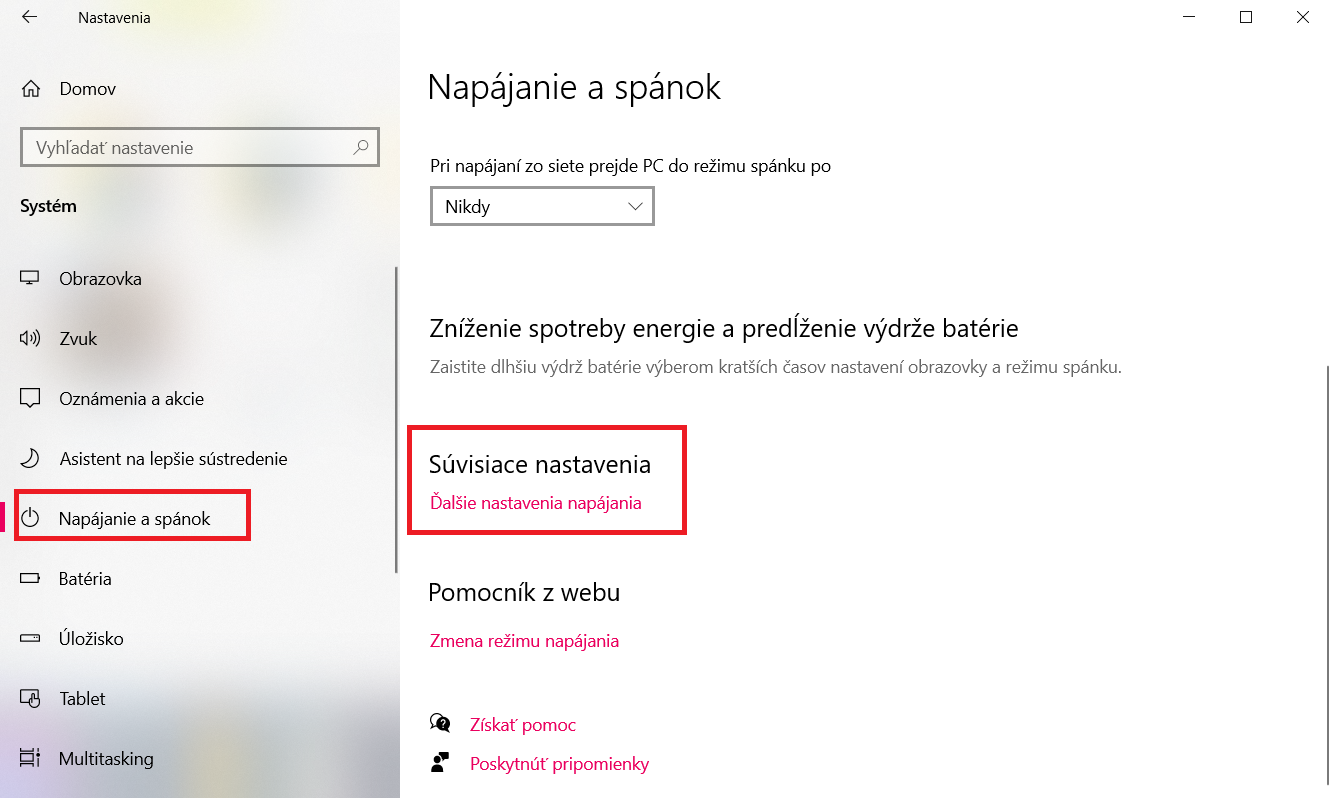
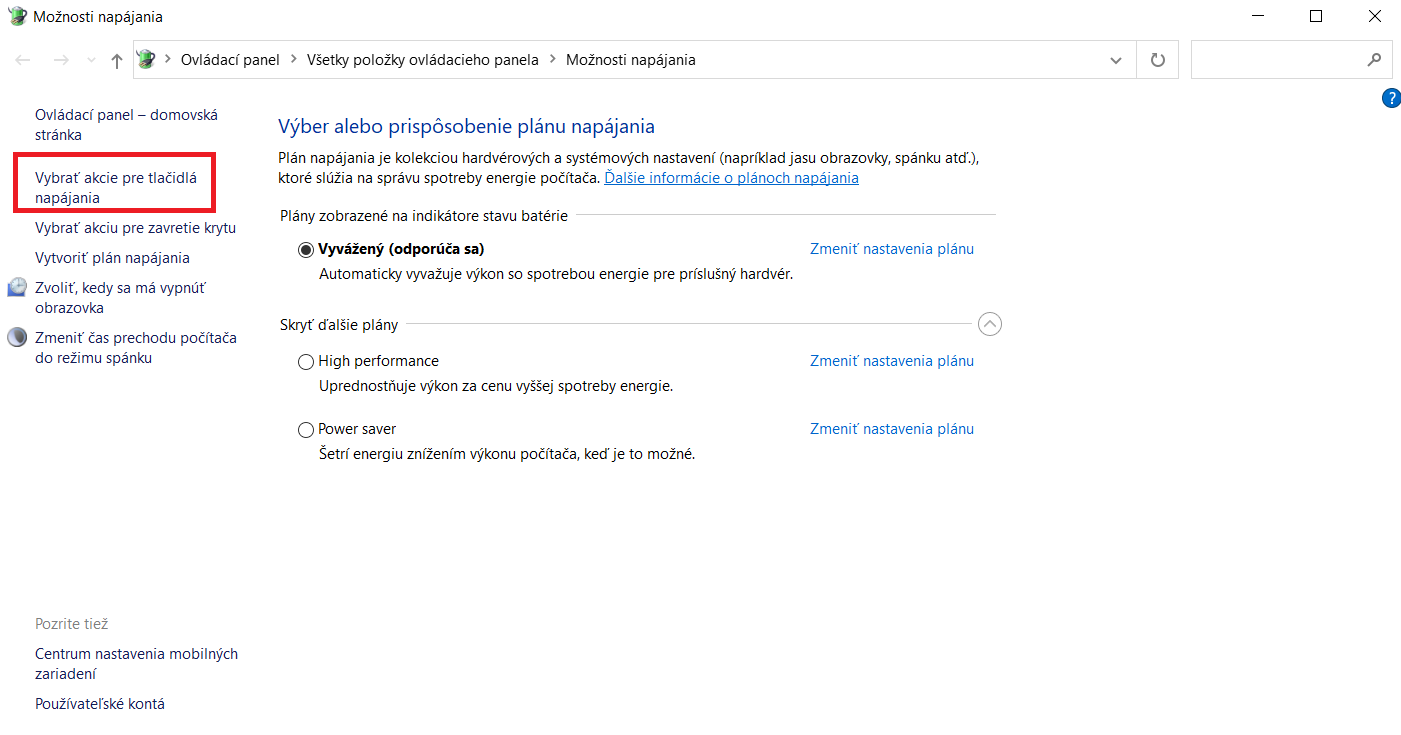
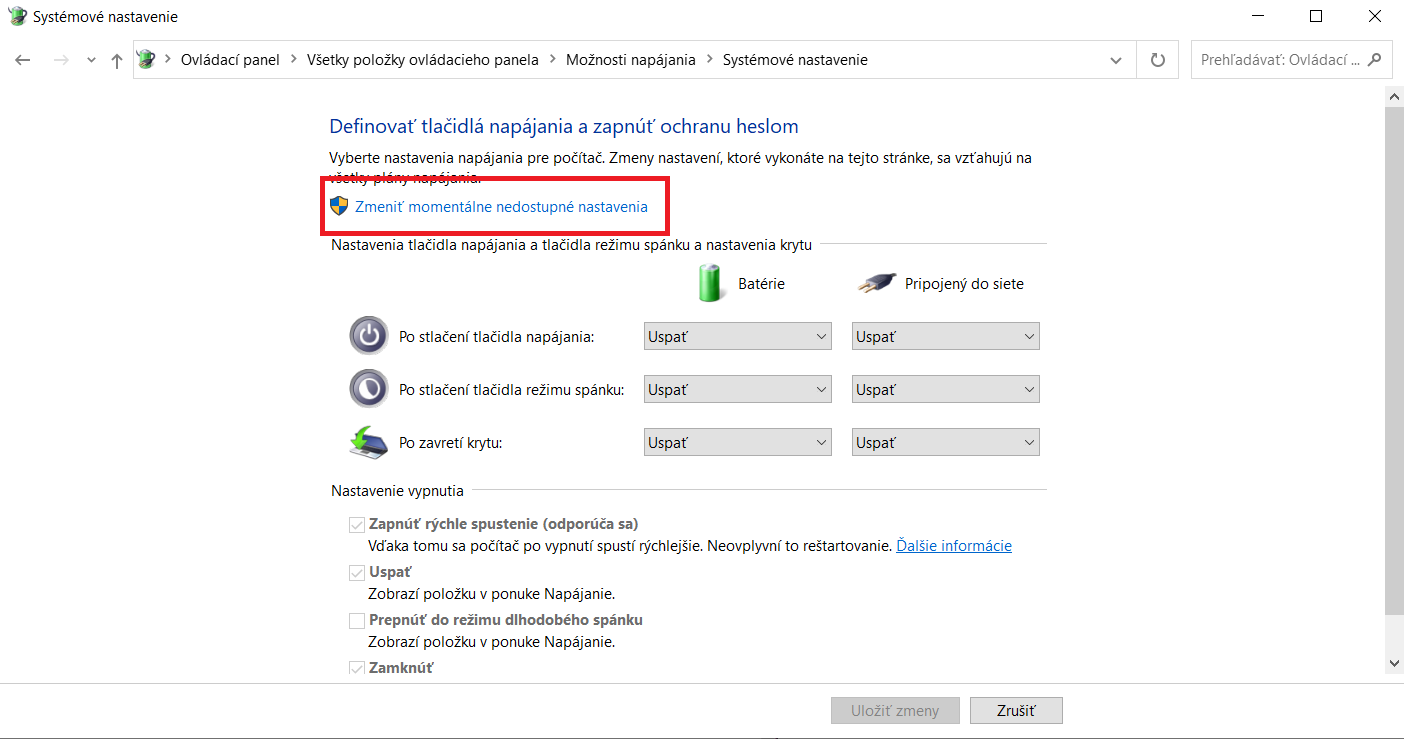
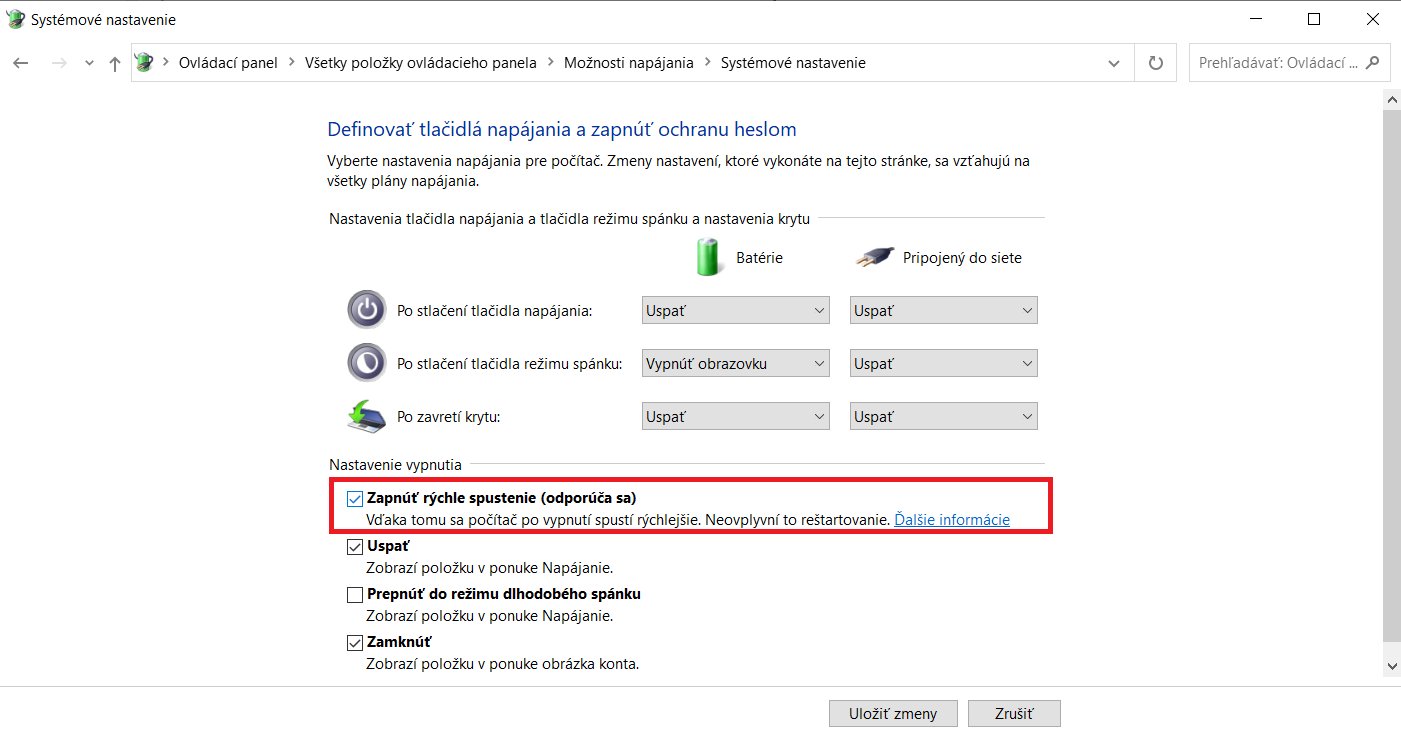
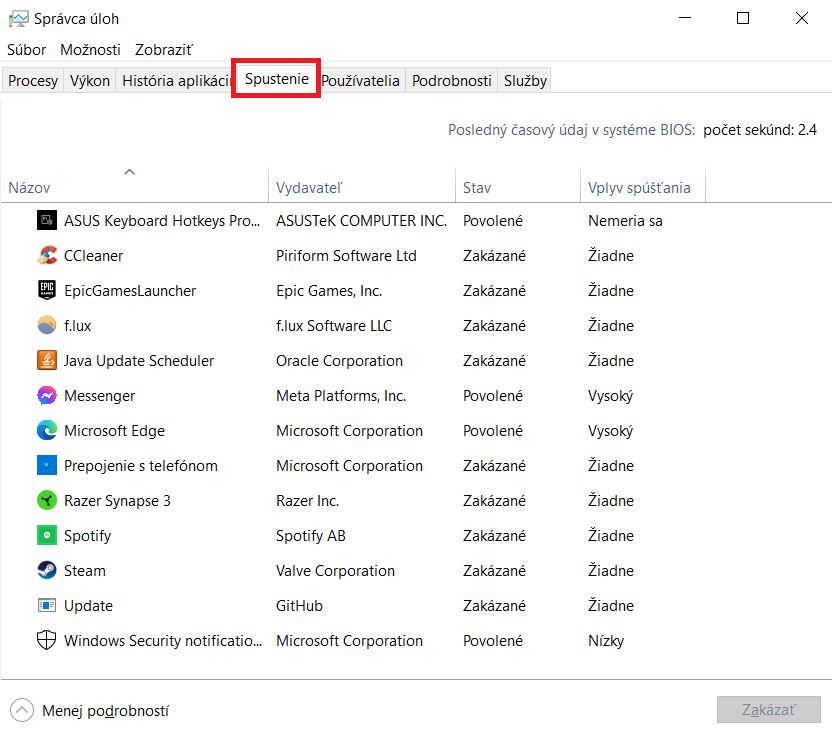

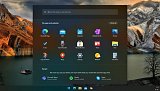




Diskusia