Ako nainštalovať aplikáciu ZOOM
Hľadáte ideálny nástroj na videokonferencie? S aplikáciou Zoom získate všetko, čo potrebujete v intuitívnom prostredí a s jednoduchým prihlásením. K dispozícii je pre všetky najznámejšie operačné systémy na PC, ale aj na mobilné zariadenia Apple alebo s Androidom. Bezproblémovo tak vyriešite pracovné meetingy, zavoláte si s rodinou a ešte sa k tomu sa aj uvidíte. U nás si stiahnete aplikáciu Zoom úplne zadarmo a ešte vám ponúkneme aj návod, ako tento šikovný nástroj používať.
Bezplatnú verziu aplikácie Zoom si stiahnete a následne sa prihlásite – či už si vytvoríte nový účet, alebo pre prihlásenie využijete prepojenie s Facebookom, prostredníctvom e-mailu alebo cez Google, je čisto na vás. Získate tak neobmedzený počet hovorov a schôdzok na deň, nebudete obmedzovaní časovým limitom, pokiaľ sa zúčastníte individuálnych schôdzok a ak budete volať skupinovo, napríklad s 50 až 100 ľuďmi, bude jedna sekcia obmedzená na 40 minút.
Ako stiahnuť Zoom
Ako už bolo spomenuté vyššie, Zoom je k dispozícii na operačných systémoch Windows, Mac, Linux, rovnako pohodlne si ho nainštalujete na Android alebo mobilné zariadenia s iOS a nechýbajú ani prehliadačové verzie, ktoré vás zbavia nutnosti čokoľvek inštalovať. Využiť môžete akýkoľvek internetový prehliadač, napríklad Chrome, Firefox, Operu alebo Microsoft Edge.
Zoom na mobil na stiahnutie zadarmo
Postup pri sťahovaní aplikácie:
Na tomto odkaze si stiahnite súbor ZoomInstaller, ktorý sa uloží do vášho počítača. Kliknite naň a spustite inštalačný program. Prípadne si zvoľte mobilnú aplikáciu, ak chcete volať cez smartfón, alebo využite internetový prehliadač v počítači a pripojte sa bez inštalácie.
Po dokončení inštalácie máte na výber dve možnosti: Buď sa pripojíte ku schôdzke, ktorú vytvoril niekto iný (musíte mať pozvánku a poznať kód schôdzky), alebo sa prihlásite do svojho účtu, resp. si účet vytvoríte.
Po prihlásení sa vám zobrazí Domovská obrazovka programu, odkiaľ už môžete sami riadiť vašu ďalšiu činnosť – Vytvoríte si vlastný meeting (New Meeting), Pripojíte sa k už existujúcej schôdzke (Join), Naplánujete si meeting (Schedule) alebo môžete Zdieľať obrazovku (Share screen). Nechýba ani prehľad Kontaktov.
Ako odinštalovať aplikáciu Zoom
Ak si z hocijakých príčin prajete odinštalovať aplikáciu Zoom z vášho počítača, napríklad pre to, že prechádzate na alternatívu, akou je napríklad Microsoft Teams, Skype, WhatsApp alebo Google Meets, urobíte tak veľmi jednoducho.
Vo vyhľadávacej lište systému Windows zadáte názov „Zoom“, kedy vám operačný systém aplikáciu vyhľadá v systéme.
Kliknete na ňu pravým tlačidlom myši, kedy sa zobrazí možnosť „Odinštalovať“. Po vybratí tejto možnosti sa program odinštaluje za pár sekúnd a je to.
Funkcie a nastavenia aplikácie Zoom
Zoom ponúka široké spektrum funkcií, ktoré môžete pri telefonátoch a videohovoroch využívať. Aby ste si ich mohli všetky správne konfigurovať, kliknite na ozubené koliesko v pravom hornom rohu Domovskej obrazovky programu. Ako alternatívu k tomuto postupu môžete zvoliť kliknutie na vašu fotografiu, ktorá sa takisto nachádza v pravom hornom rohu. Následne zvolíte možnosť Nastavenia (Settings).
- Záložka General slúži na zvolenie základných nastavení, akými sú napríklad spúšťanie programu Zoom pri štarte systému, používanie duálnych monitorov, pripomienky meetingov pred ich začatím a pod.
- V záložke Video si môžete zvoliť kameru v PC a vybrať napríklad kvalitu obrazu v HD, zvolíte si zobrazovanie mien účastníkov videohovoru alebo jednoducho zistíte, či vám funguje kamera. Obraz si môžete ľubovoľne otáčať o 90 stupňov.
- V menu Audio je možné nastaviť úroveň hlasitosti mikrofónu aj výstupných reproduktorov, rovnako ako aj otestovať, či vám tieto funkcie správne fungujú. Nechýba možnosť potlačovať zvuky na pozadí v prípade, že vás doma napríklad ruší malé dieťa alebo pracujete v hlučnom prostredí.
- Položka Share Screen vás prevedie nastaveniami veľkosti okna programu, zdieľaním aplikácií počas videohovorov a pod.
- Písomný Chat si takisto prispôsobíte podľa potreby. Môžete si zvoliť tmavú tému chatovacieho okna, blokovať užívateľov, meniť váš aktuálny status, manažovať notifikácie a zvuky.
- V záložke Background & Filters si zase nastavíte pozadie obrazu alebo filtre, ktoré sa budú zobrazovať počas volania. Na výber máte z viacerých možností, stačí kliknúť na požadovanú položku a stiahnuť si ju do PC. Program Zoom potom automaticky zmení pozadie vášho obrazu na webkamere alebo filtre podľa vašich preferencií. Ideálne riešenie, pokiaľ nechcete, aby účastníci hovoru videli, odkiaľ pracujete.
- Ďalšie možnosti nastavení vám umožnia prispôsobiť si nahrávanie hovorov (Recording), upraviť Profil, jednoducho si pozriete Štatistiky, upravíte Klávesové skratky (Keyboard Shortcuts) alebo zmeníte vašu Dostupnosť (Accessibility).
Je komunikácia cez Zoom bezpečná?
Zoom prešiel radom zmien týkajúcich sa zabezpečenia, aby ste mohli služby bez starostí využívať. Celá komunikácia je tak bezpečná a šifrovaná, ku schôdzke sa pripojíte len prostredníctvom hesla a nechýba ani možnosť uzamknúť schôdzku, aby sa k nej už nik ďalší neprihlásil.
Aplikácia využíva 256-bitové šifrovanie TLS na meetingoch, no a pokiaľ ide o prezentácie, tak sú šifrované 256-bitovým AES zabezpečením.
Potrebujete k využívaniu Zoomu webovú kameru?
Odpoveď je nie. Videokonferencií sa môžete zúčastniť aj bez webkamery. Aj tak budete môcť napríklad zdieľať obrazovku, hovoriť s ostatnými alebo sledovať obraz ostatných účastníkov s webkamerou.
Výhody aplikácie Zoom oproti konkurencii
Je skvelé, že máme prakticky neobmedzené možnosti, ako sa spojiť s rodinou či kolegami a zároveň si môžeme vybrať z radu skvelých programov a služieb. Ak sa neviete rozhodnúť, možno vám pomôže zoznam výhod. Zoom totiž vyniká nad konkurenciou vo viacerých ohľadoch
- Zrozumiteľne popísané nastavenia
- Hodí sa pre veľké spoločnosti
- Integrácia v službe Integromat
- Možnosť automaticky nahrávať hovory a prednášky do cloudu
- Strihanie videí online
- Zdieľanie videí
- Pripojenie na YouTube live
- Šikovná integrácia s Google Apps
- Možnosti nastavenia prístupu – čakacia miestnosť, delenie miestností, vstup do hovoru na heslo, voľný vstup...
- Počas školení a konzultácií je možné zdieľať obrazovku alebo dať účastníkom práva k riadeniu PC
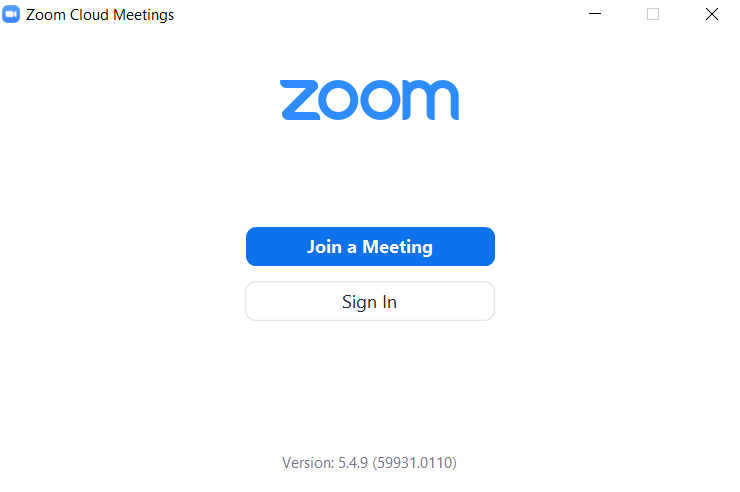
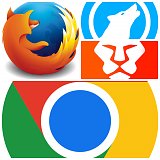
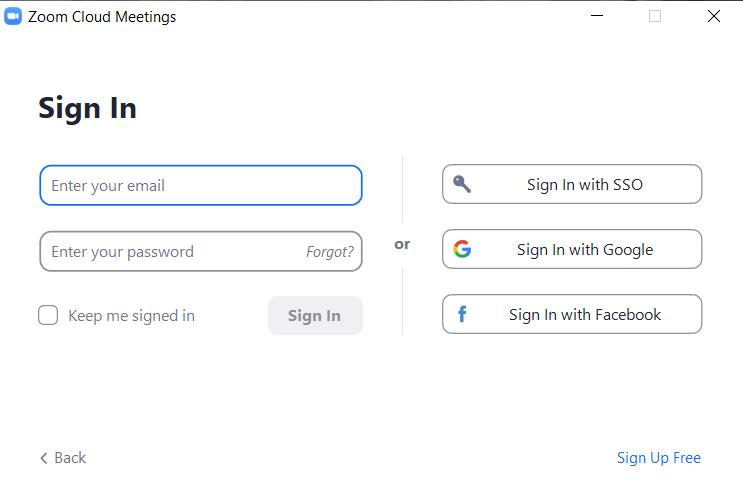
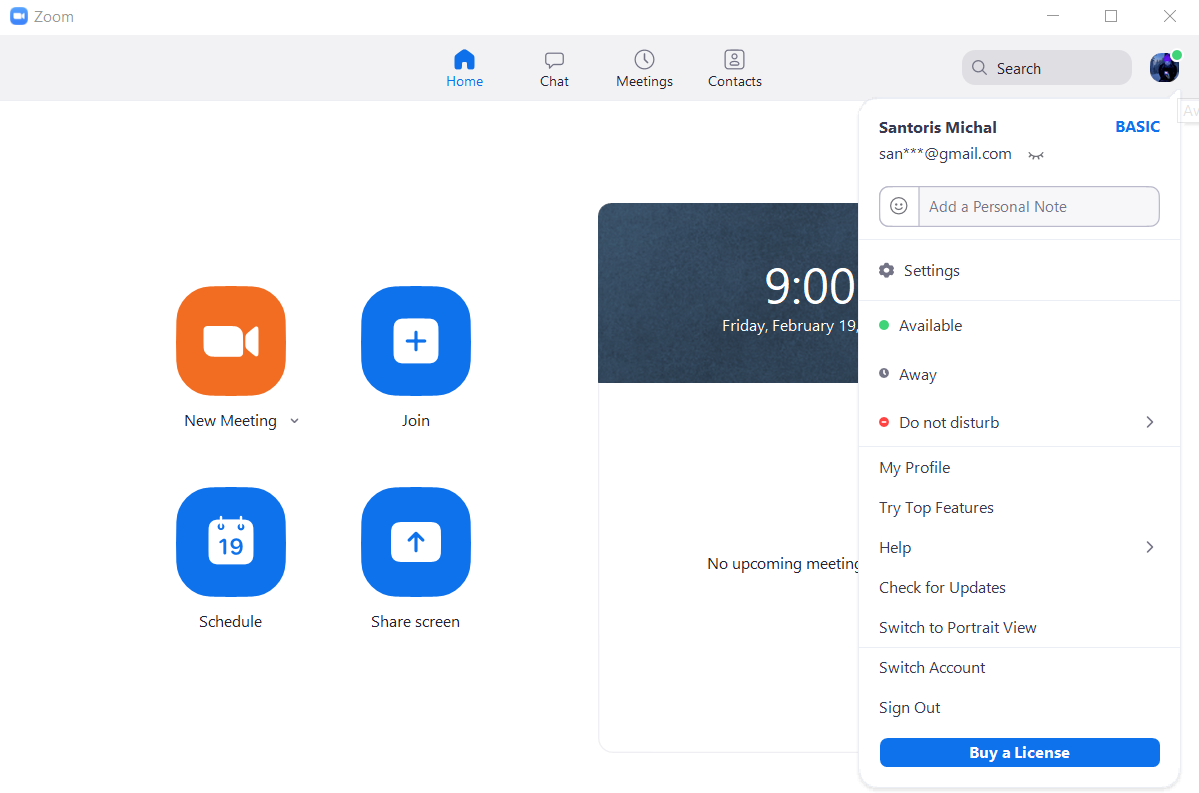

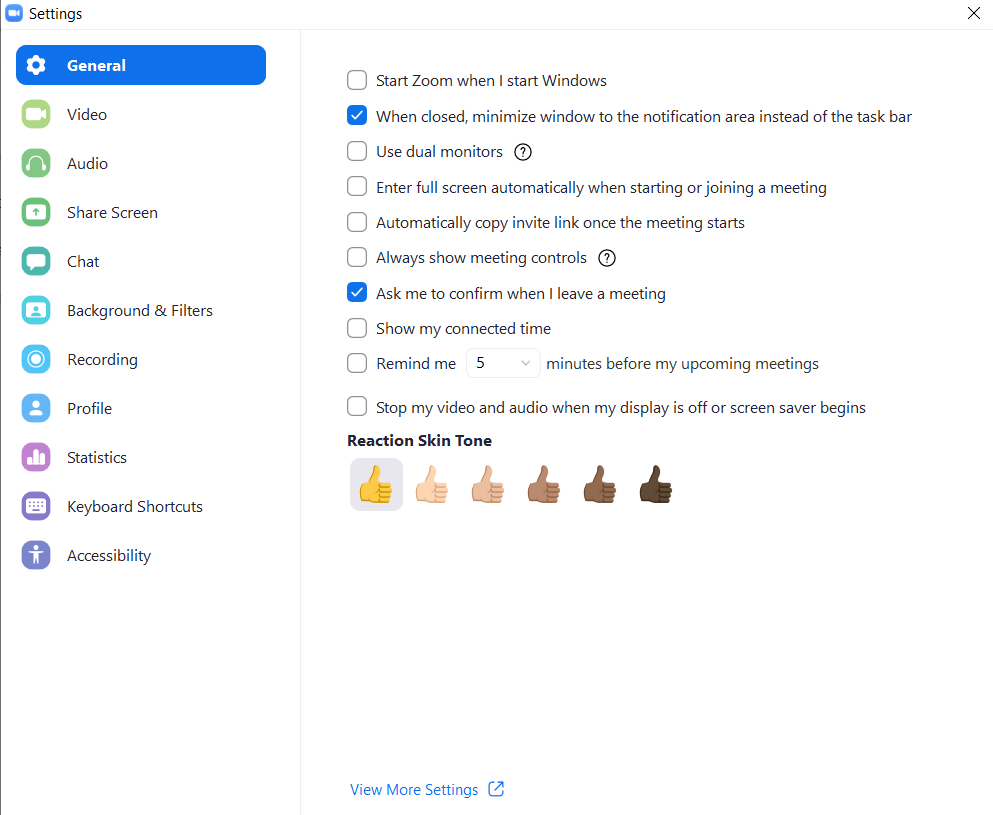
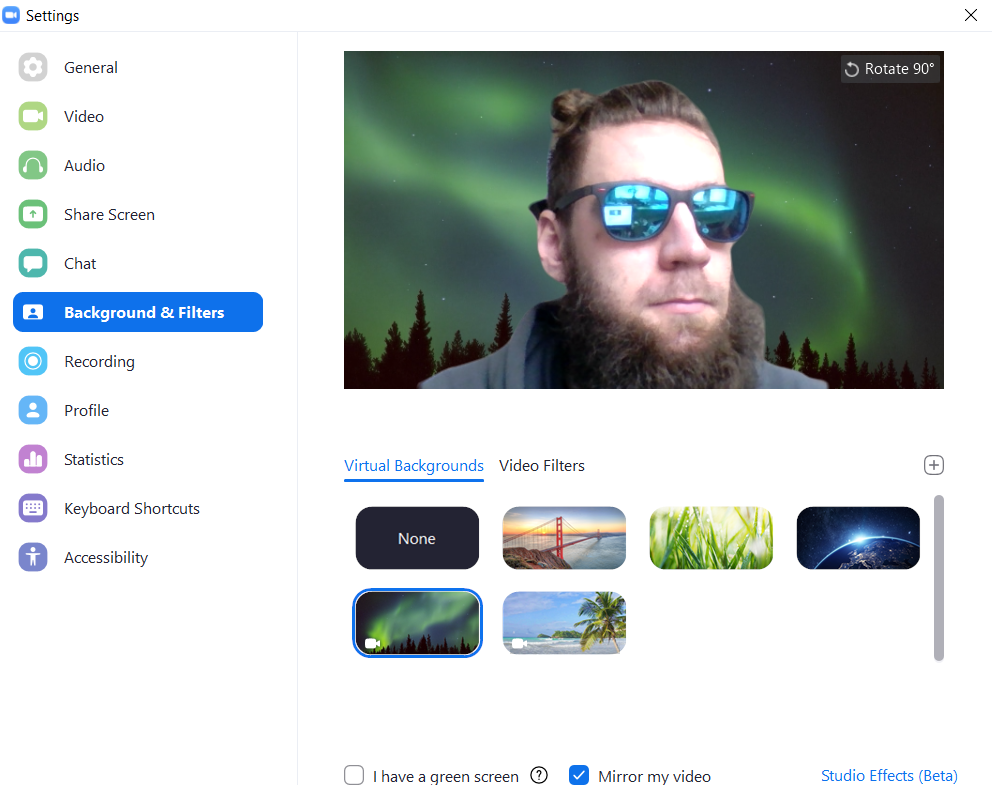
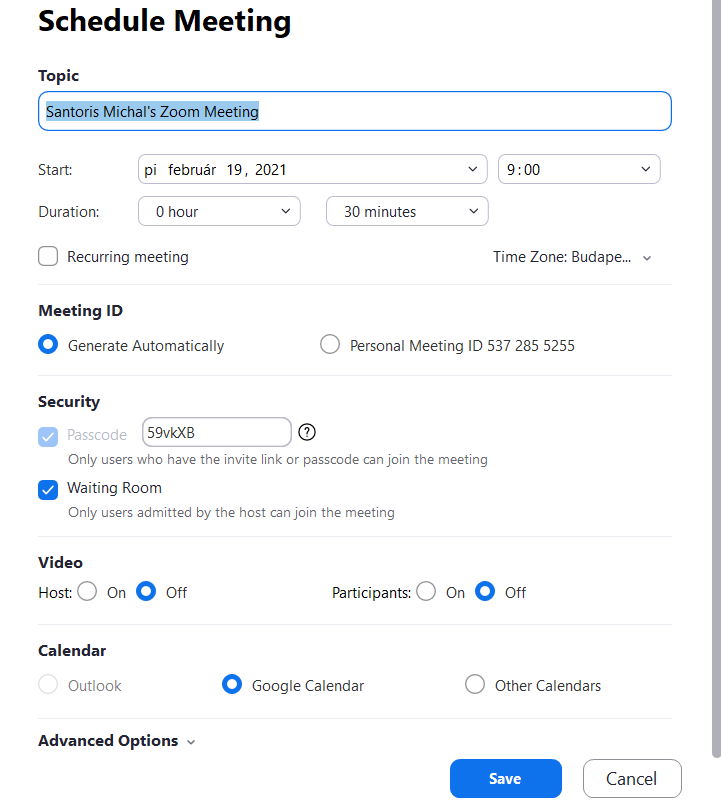




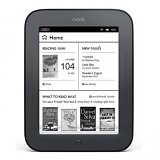
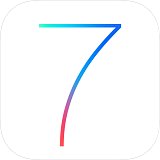
Diskusia