Retušovanie fotky vo Photoshope, diel prvý
V tomto prvom návode (pravdepodobne z mnohých) sa pozrieme na úplne základné nastavenia a prvky Photoshopu. Aj keď vieme, že je tento program veľmi drahý, každý si ho môže zdarma vyskúšať vďaka trialu, ktorý sprístupňuje tento profesionálny software na úpravu fotografií a iného obrazového materiálu aspoň na vyskúšanie a zváženie na 30 dní každému, kto sa neviete rozhodnúť, či je program naozaj pre vás.
Naučiť sa pracovať s Photoshopom je beh na dlhé trate, zhliadnutie desiatok tutoriálov a strávenie desiatok hodín úpravami vlastných fotiek. Tento návod z vás síce profesionálov v retušovaní neurobí, ale dovolí vám preniknúť cez tvrdú škrupinu Photoshopu, ktorá mnohých odradí ešte skôr, ako s ním vôbec začnú. Skúsime to spolu krok za krokom. Tento diel je trochu teoretickejší, pretože ide o naozajstné základy, no s ďalším dielom sa môžete tešiť na viac obrázkov, praktických návodov a videá.
1) Stiahnite a nainštalujte Adobe Photoshop CS6
Na odkaze nižšie nájdete na stiahnutie download assistant od Adobe. Pomocou neho a bezplatnou registráciou v Adobe získate prístup k trial verziám ich programov.
Vyberte si Photoshop a nainštalujte.
2) Spustenie a prvotná orientácia
Po úspešnej inštalácii prichádza na rad otvorenie Photoshopu. Loadovacia obrazovka a samotné rozhranie sú vo verzii CS6 naozaj veľmi podarené a elegantné, ale nenechajte sa zmiasť – úprava fotiek je naozaj namáhavá práca. Mala by vás potešiť čeština, ktorou Photoshop disponuje. Menej už sa radoval autor článku, ktorý je zvyknutý na anglickú verziu.
Hlavná ponuka
- Súbor– cez túto ponuku si ukladáte svoju prácu, otvárate rozpracované projekty a importujete rôzne ďalšie súbory
- Úpravy–tu už nájdete dôležité voľby na samotnú úpravu obrazu (transformácia, ktorá dokáže váš obrázok akokoľvek upraviť, či už tvar, veľkosť, rotáciu,...) a dôležité nástroje ako Vloženie alebo Späť. Všimnite si, že Photoshop má 2 typy Späť (klasické a Krok Späť, najpohodlnejšie sa aktivuje klávesovou skratkou Ctrl+Alt+Z a dokáže vrátiť aj zásadné úpravy, no klasické Ctrl+Z vráti len jednu úpravu).
- Veľmi dôležité je aj menu skryté pod klávesovou skratkou Ctrl+K, v ktorom je možné nastaviť chovanie Photoshopu, napr. využívanie grafickej karty pre zrýchlenie práce programu, čo môžeme len odporučiť, ak vlastníte Photoshopom podporovanú kartu.
- Obraz – obsahuje dôležitú voľbu Prispôsobenie, kde je možné meniť expozíciu, farebnosť a mnoho ďalšieho. Všimnite si, že Photoshop prevádza skoro všetky úpravy v reálnom čase, takže vidíte to, čo sa vašim zásahom zmenilo – až pri spokojnosti s úpravou kliknete na OK a zmenu potvrdíte. Využite to a snažte sa čo najviac porozumieť tomu, čo znamenajú jednotlivé voľby a ako ovplyvňujú výsledky.
- Vrstva – aj keď je princíp pre aspoň trochu pozerateľnú úpravu fotografií a obrázkov tým najdôležitejším, nehovoriac o fotomontážach, v tomto menu prekvapivo príliš často nebude. Hodiť sa môže vloženie novej vrstvy, prevod vrstvy na Inteligentný objekt, ktorý si aj pri manipulácii zachováva svoju pôvodnú kvalitu a tiež Zlúčenie vrstiev, ktoré má veľavravný názov, viď kapitola o vrstvách
- Text – voľba pre manipuláciu s vloženým textom. Všimnite si, že vložený text je samostatná vrstva, takže sa ku jeho editácii jednoducho vrátite aj v priebehu ďalších úprav.
- Výber – na prvý pohľad nie príliš dôležitá voľba, v ktorej ale nájdete užitočné nástroje na spresnenie výberu. Ide predovšetkým o voľby Zmeniť a Transformovať výber. Výber je prípadne možné aj invertovať. To sa hodí napr. v prípade, keď chcete upraviť všetko vo vrstve okrem konkrétneho miesta. Označíte miesto, ktoré chcete zmeniť, invertujete výber a môžete upravovať zvyšok obrázka bez vyberania potrebných miest kostrbatejšími spôsobmi.
- Filter – filtre, pekná hračka, ktorá v profesionálnych rukách dokáže divy. Môžete sa s nimi vyhrať do sýtosti, ale pre základné úpravy nie sú potrebné.
- 3D – nič zaujímavé. Keďže ale máte trial verziu Extended varianty Photoshopu, ponúka aj prácu s 3D objektmi.
- Zobrazenie – tu môžete napríklad zväčšovať, alebo naopak, zmenšovať zobrazenie. To isté ale dosiahnete aj klávesovou skratkou Ctrl++, alebo Ctrl+Shift+Scrollovanie na vašej myši. Ďalšie veci je zatiaľ lepšie nechať bez povšimnutia.
- Okná – veľmi dôležité menu, v ktorom meníte, čo sa vám na pracovnej ploche zobrazuje a čo nie. Zatiaľ tu nie je dôvod čokoľvek meniť, pretože Photoshop je už v základnom nastavení pripravený splniť prianie všetkých užívateľov. Je dôležité mať vždy zaškrtnuté „Vrstvy“, „Voľby“ a „Nástroje“, bez ktorých sa pri práci vo PS nezaobídete ani pol minúty.
- Pomocník – tu je okrem online pomocníka (môže sa hodiť) aj všetko, čo sa nevošlo inde, vrátane aktualizácií.
Nástroje
Jednoducho povedané, ide o menu, ktoré máte na ľavej strane programu. Zdá sa vám, že je málo nástrojov? Chyba, väčšina sa dá pravým tlačidlom rozbaliť a vybrať inú formu nástroja. Tie sa medzi sebou niekedy líšia veľmi, inokedy dokonca ako deň od noci. Z približne 20 nástrojov ich tak zrazu máte skoro 100 a to je dokonca každý dopodrobna nastavovať vo Voľbách, čo je menu, ktoré je hneď pod Hlavnou ponukou a dynamicky sa mení podľa toho, ktorý Nástroj máte momentálne vybraný.
Ostatné panely
Pravá strana programu je v základe vyhradená pre niekoľko ďalších dôležitých volieb. Tie zaberú o dosť viac miesta, pretože obsahujú viac informácií. Okrem Volieb pre prispôsobenie a nastavenie farieb je tu aj veľký priestor vyhradený pre Vrstvy. Tu ich vidíte nielen vymenované, ale aj ich poradie. Môžete ich zobrazovať (ikonka oka napravo od ikony vrstvy), uzamykať proti editácii, pomenovávať a tiež tu vidíte, o aký typ ide, či o Pozadie, Vrstvu alebo Inteligentný objekt. Viac už v kapitole o vrstvách.
3) Všeobecné zásady práce vo Photoshope pre úplných začiatočníkov
Logika Photoshopu je na prvý pohľad možno trochu komplikovaná, ale po preniknutí do jej tajov zistíte, že je jasná a pre užívateľov dobre pochopiteľná. Spočiatku vám bude hlavný problém robiť to, že ani nebudete vedieť, čo upravujete. Logika je pritom jasná – upravujete buď VYBRANÚ VRSTVU (Inteligentný objekt, Pozadie) a to buď ako celok, alebo ak máte zvolený nejaký výber, tak len ten. Veľmi často sa stáva, že užívatelia urobia výber v domnienke, že upravujú viditeľnú vrstvu, ale keďže majú vybratú aktívnu vrstvu, s obrázkom sa zdanlivo nič nedeje – pritom si deformujú inú vrstvu nežiaducim spôsobom. Dávajte si preto veľký pozor, akú vrstvu máte vybranú a ako používate Výber.
Ďalšia rada smeruje k tomu, že svoju prácu si je dobré ukladať. Jednoducho aj uprostred editácie, je to jedno, pretože vďaka možnosti ukladať celé projekty neprídete o rozrobenú prácu a všetky vrstvy budú presne tam, kde ste ich nechali. Stačí kliknúť na Súbor/Uložiť ako/Photoshop*PSD*/PDD.
4) O vrstvách
Vrstvám venujeme jednu celú vlastnú kapitolu, pretože je dôležité sa s nimi skamarátiť hneď na začiatku. Vrstvy nie sú žiadnym nadštandardom alebo objavnou funkciou, ide totiž o úplný základ, ktorý umožňuje hlbokú a cielenú úpravu obrázkov.
Najskôr sa pozrite na obrázok s výrezom pracovnej plochy Photoshop CS6.
Ako vidíte, vpravo je Panel s názvom Vrstvy. V ňom sú zobrazené všetky vrstvy, ktoré používate. Na príklade vidíte tri. Kockované pozadie znamená prázdny priestor, ktorý ale na samotnom obrázku vidieť nie je, pretože je zakrytý veľkou vrstvou s koňom. Vrstva s koňom je vo výbere najnižšie, pretože je tiež najnižšie a vrstvy nad ňou ju prekrývajú (mikrofón a ikonka minecraftu). Keby ste obrátili poradie a vrstvu s koňom jednoducho pretiahli hore, bude zakrývať mikrofón aj ikonku atď. Kliknutím na ikonu vrstvy v pravom Paneli ju vyberiete (na obrázku je vybraná vrstva s mikrofónom – jej ikonka je vizuálne odlíšená). Všetky úpravy a výbery, ktoré potom prevediete, sa vzťahujú na konkrétnu vrstvu. Neskôr, keď ste s výsledným obrázkom spokojný, stačí v Hlavnej ponuke kliknúť na Vrstva a Do jednej vrstvy.
Na dnes je to všetko. V pokračovaní sa budeme venovať jednotlivým Nástrojom. Presnejšie tomu, čo dokážu a v akých situáciách by sa vám mohli hodiť.

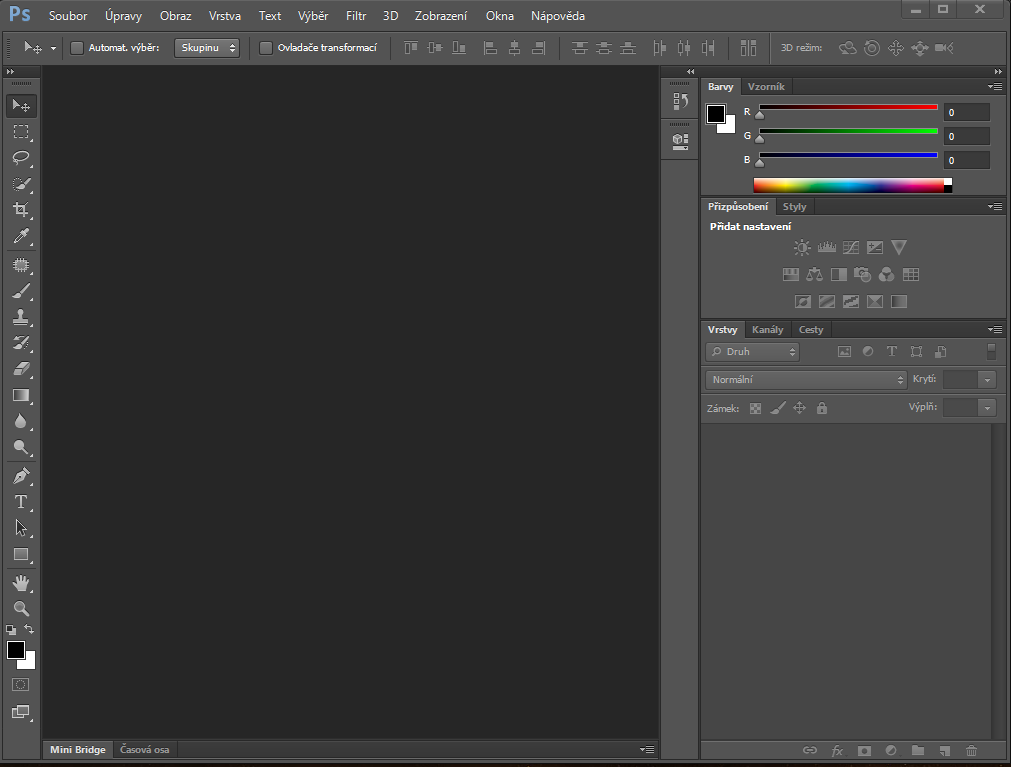
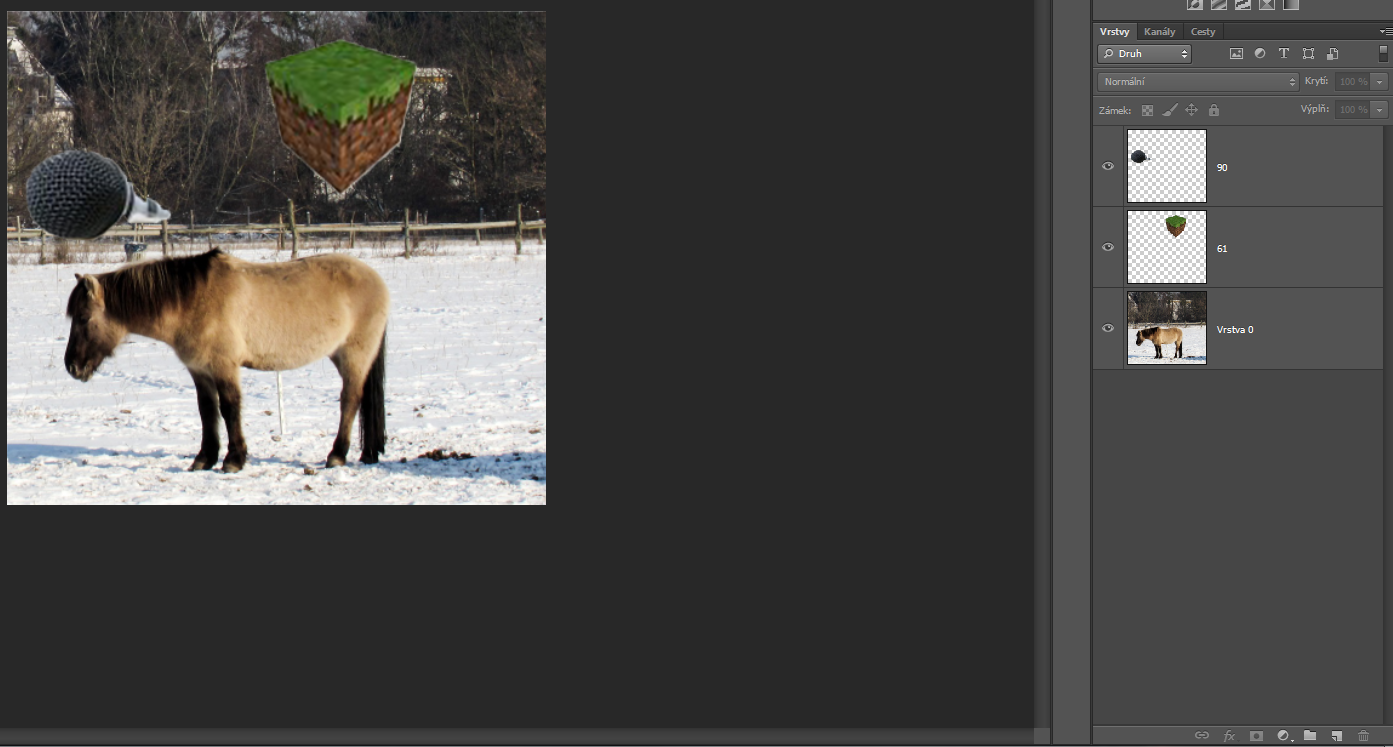






Diskusia