Nastavte si kontrolu pravopisu vo Worde podľa seba
Od verzie 2007 je štandardnou súčasťou aplikácie Word kontrola slovenskej gramatiky. Dovtedy Word rozpoznával len preklepy alebo neznáme slová a cudzie slová, ktoré potom podčiarkoval červenou vlnovkou.
Kontrola gramatiky navyše zahŕňa syntaktickú a gramatickú stránku textu, čo mnoho užívateľov nepochybne uvítalo. Word za nich totiž odhalí aj nedostatky v podobe chýbajúcich čiarok, zhody prísudku s podmetom alebo nezrozumiteľnosti v štruktúre vety (napríklad keď veta obsahuje nadbytočné slová alebo nedopovedajúce slovesá). Tieto chyby sú podtrhávané zelenou. Ešte keby obsahoval funkciu automatickej tvorby citácií, tak by sa blížil k dokonalosti.
Nastavenie kontroly
Oba typy kontroly si môžete prispôsobiť podľa toho, ako potrebujete. V ponuke Súbor kliknite na položku Možnosti a v konfiguračnom okne potom prepnite na kartu Kontrola pravopisu a gramatiky. V časti Pri oprave pravopisu a gramatiky v programe Word môžete kontroly vypnúť. Ak nechcete kontrolu pravopisu (červené zvýrazňovanie), zrušte zaškrtnutie položky Kontrolovať pravopis pri písaní. Kontrolu gramatiky (zelené) potom vypnete zrušením zatrhnutím Označovať gramatické chyby pri písaní a S pravopisom kontrolovať aj gramatiku.
Ak kliknete na tlačidlo Nastavenia, zobrazí sa dialóg so zoznamom gramatických javov, ktoré sú do kontroly zahŕňané. Zaškrtnutím či zrušením zaškrtnutia políčok u jednotlivých položiek môžete určiť, čo bude Word kontrolovať (podčiarkovať) a čo nie. Nastavenia potvrdíte kliknutím na OK.
Práca so slovníkom
Ďalšie parametre kontroly môžete nastaviť v časti Pri kontrole pravopisu v aplikáciách systému Microsoft Office. Zaujímavá je predovšetkým možnosť vypnutia kontroly pre slová písané veľkými písmenami alebo tie, ktoré obsahujú číslice.
Word umožňuje tiež prispôsobenie slovníka, z ktorého pri kontrole vychádza. Kliknutím na tlačidlo Vlastné slovníky otvoríte dialóg, pomocou ktorého môžete nielen pridávať svoje skôr vytvorené užívateľské slovníky, ale aj upravovať ten súčasný. To je veľmi praktické napríklad v situácii, keď často využívate niektoré cudzie či netypické pomenovania (firemné označenia, odborné výrazy) a nechcete, aby vám ich Word stále podčiarkoval.
Kliknite teda na tlačidlo Upraviť zoznam slov. Potom do poľa Slová zadajte výraz, ktorý má byť vyradený z kontroly, a vložte ho kliknutím na Pridať. Takto môžete vložiť ľubovoľný počet slov. Do slovníka ich potom pridáte kliknutím na OK. Ak si chcete vytvoriť vlastný slovník, ktorý potom budete môcť kedykoľvek podľa potreby aktivovať alebo deaktivovať, kliknite na tlačidlo Nové. Vyberte jeho názov, miesto uloženia a kliknite na Uložiť. Potom sa už objaví v poli Zoznam slovníkov.
Automatické opravy
S kontrolou pravopisu úzko súvisí aj funkcia automatických opráv, ktorá môže v niektorých chvíľach výrazne komplikovať prácu. Na rovnakej záložke ako vyššie (Kontrola pravopisu a gramatiky) kliknite na tlačidlo Možnosti automatických opráv a v dialógu potom prepnite na kartu Automatické opravy. Tu môžete u príslušných položiek nastaviť, či má napríklad Word automaticky za bodku umiestňovať veľké písmeno alebo nahrádzať určité symboly (napr. emotikony) inými.
Na karte Automatické úpravy formátu počas písania potom môžete nastaviť automatické opravy týkajúce sa formátovania. Ide napríklad o automatické odsadzovanie pri písaní odrážok alebo číslovania (časť Formátovať pri písaní) alebo premeny internetovej adresy na aktívny odkaz (časť Nahrádzať pri písaní).
Sprievodca kontrolou pravopisu
Vo chvíli, keď sa vám v texte objaví nejaké podtrhnutia, môžete stlačením klávesu F7 spustiť sprievodcu, ktorý postupne prejde všetky chybné slová alebo vety a ponúkne možnosti ich opravy. U niektorých vám dokonca ponúkne tvar, ktorý je pravdepodobne správny. Vďaka sprievodcovi tiež môžete postupne zrušiť podčiarknutie pri slovách, ktoré považujete za správne.

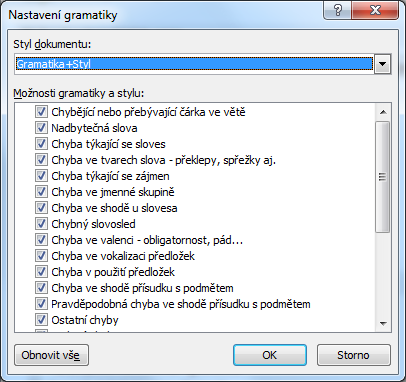
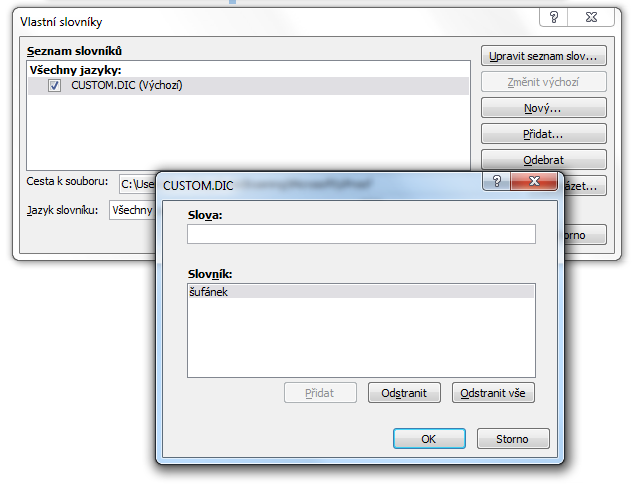
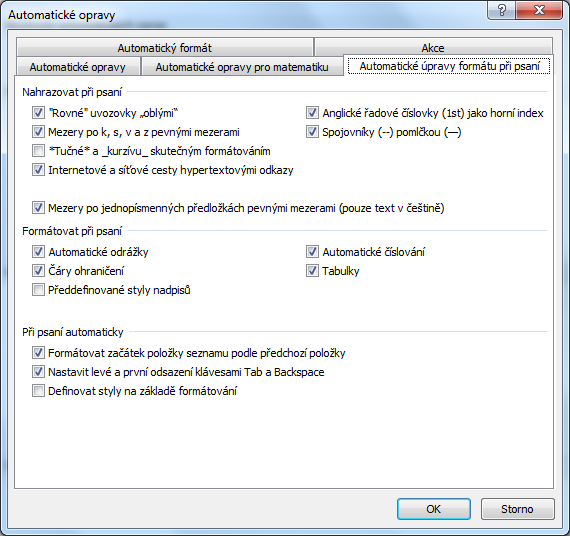







Diskusia